Quickbooks
Use the app, or search quickbooks online. Login using admin@microbus.pub and the usual password.
There are a few things that need to be done in order.
Select BANK TRANSACTIONS
This needs to be done weekly and at the beginning of a month.
There’ll be a list of transactions for review. These are the bank transactions that’ve happened since they were last added to Quickbooks.
Each one needs to be checked, then added. Start at the top.
Some are obvious. Quickbooks identifies sales through Square. You just need to select add for these.
Other transactions might be obvious too. Quickbooks uses rules to learn from past transactions. But it gets it wrong sometimes, particularly when a new payee was recently added. To begin with, it’s best to open each transaction and check the payment details (at the bottom).
Where Quickbooks has it wrong, just select the right payee, or add a new one.
When you’re done, select Home.
Select PAYROLL
We run payroll every Friday. If we’ve missed one, you’ll be prompted. Select RUN PAYROLL
Select REVIEW PAYROLL
Check it, then select CONFIRM AND SUBMIT
When PAYROLL JOURNALS are shown as PUBLISHED select SUBMIT FPS
If this is done late, you’ll be asked for a reason. Select REASONABLE EXCUSE then SUBMIT
PAYE/NI aren’t paid automatically; you need to login with HMRC to do this
Select TAXES
At the beginning of a month, select VAT
Select OPEN for the past month. Follow the prompts to submit the VAT return to HMRC. You’ll then have an option to show it as paid. Do this, even though you’ve not paid it yet.
Remember to SIGN OUT
VAT payments aren’t taken automatically; you’ll need to login to HMRC to do this
NEST Pension
Search for NEST PENSION EMPLOYER LOGIN
Login using admin@microbus.pub and the usual password
Select MANAGE CONTRIBUTIONS
Select the payment due
Select SUBMIT SCHEDULE
Select CONFIRM
Select GO TO MANAGE CONTRIBUTION SCHEDULES
Note: the screen will not have updated to show a submitted contribution
Remember to LOGOUT
Contribution payments are deducted by Direct Debit after submitting
Paying PAYE/NI/VAT
PAYE/NI
Search HMRC BUSINESS TAX
Make sure you select an HMRC LINK, not a fake one
Select START NOW
Sign in using our Government Gateway ID 837688747670 and the usual password
An access code will be sent to Gary’s phone – we need a pub phone
Select SEE ALL UPCOMING PAYE PAYMENTS
Check any due payments and select PAY BILL
Select PAY BY DIRECT DEBIT then RETURN TO YOUR TAX ACCOUNT
VAT
Sign is as for PAYE if you’re not signed-in already. This needs to be done at the beginning of a month
Select CHECK WHAT YOU OWE AND MAKE A PAYMENT
Select the past month; follow the steps to pay by bank transfer. Make sure that the correct reference number is quoted.
Make sure that the payment is made before the deadline, to avoid a penalty.
Opening
- Sweep up outside, swilling the pavement with water if needed
- Put outdoor tables and chairs out (weather permitting)
- Follow opening cleaning schedule (in the folder on the inside of the kitchen door)
- Set up bar
- Check stock in fridges – re-stock as needed. Note any new stock needed
- Check that the screen and Real Ale Finder app are up-to-date
- After opening, complete any cleaning appropriate to the day (cleaning schedule)
Closing
- Follow closing cleaning schedule
- Make sure the keg drip tray is empty
- Make sure that fridge lights are turned off
- Make sure that the glasswasher is drained, cleaned and turned off
- Make sure that the water heater is turned off
- Leave the toilet door open
- Make sure that no unchained empties are left outside
- Remove the dog bed from the window and check that seats are clear of the shutter
Deliveries
- Check that a pump clip/tap badge is with each cask/keg
- If the cask/keg is from a wholesaler, write their name on top if it
- Check for any empties needing collection
- Pay any paper invoice (if not already paid – check bank payments if uncertain)
- Where there is no paper invoice, check email. Pay and file in the ‘invoices’ folder in the admin inbox
- Note prices on reverse of pump clip/tap badge
- Add to Real Ale Finder app, showing as ‘delivered’
Empties
- Place Kegstar empties in the left hand window
- Place Camerons, James Clay and Matthew Clarke empties outside, on the right. Chain them up.
- Place other empties outside, on the left, again chained up
- Depressurise poly kegs, flatten, then place in recycling bin. If there’s no space in the bin, put them with Kegstar empties
- Make sure that wholesaler/brewery names are visible and, if not, write on the empty
- Some breweries will pick up Close Brothers rentals – it’s always worth asking
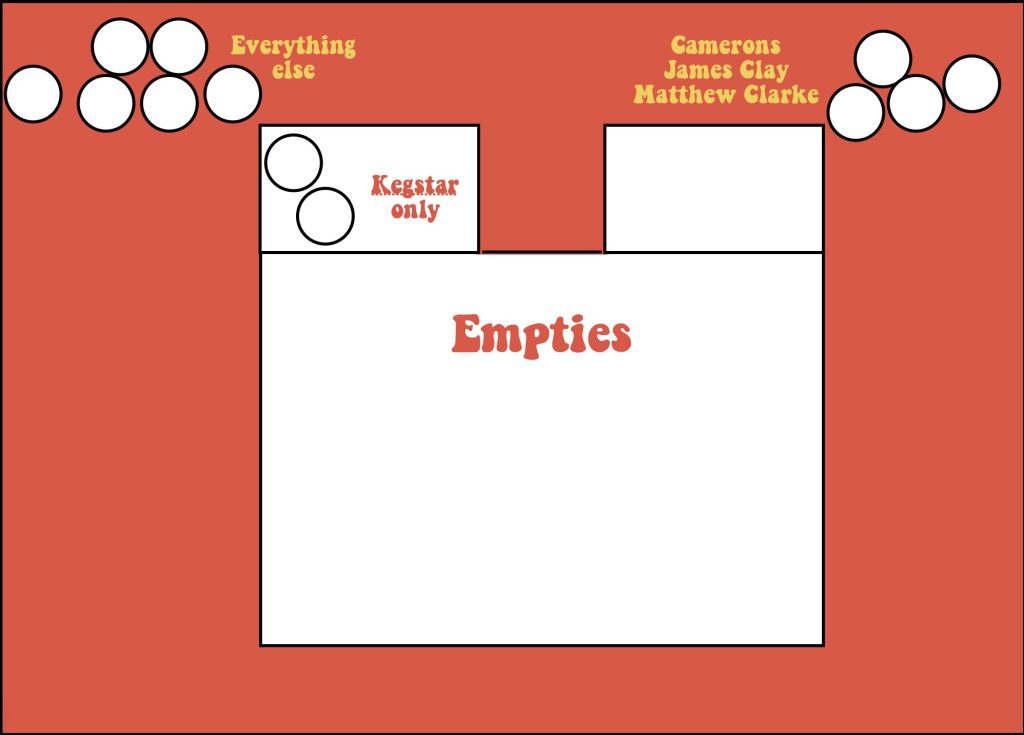
Commercial Waste
- Commercial waste should be invoiced every few months, by email
- Check spam if nothing’s received (admin@microbus.pub)
- If we’ve possibly not been invoiced (it has happened), contact Gateshead Council by email: MarkEmbley@gateshead.gov.uk
- If there’s a missed collection, report this straight away, through the Gateshead Council website – they’ll usually collect in 2-3 days
Bin Day
- Every Tuesday, make sure that the bin due for collection the following day is left unlocked
- Every Wednesday, after collection, re-lock the bin as soon as possible
Ordering (weekly)
- Monday: check stock and list anything needed
- Monday: mail Simon Ritter to order Overkill. Payment is automatic, by Direct Debit. File any email invoices in the ‘invoices’ email folder
- Monday: mail George Julian to order Leith Juice/cider (delivery Thursday). Payment will be needed after delivery (paper invoice)
- Monday: mail six barrels (or order through their portal) if ordering from them (delivery Wednesday). Payment will be needed on day of delivery (email invoice). File invoice in ‘invoices’ folder after paying
- Monday/Tuesday: read emails in inbox. Place any orders; make payment when invoices are received, usually by email
- When ordering via Sellar, watch out for the invoice and pay it (unless it’s Cloudwater, they’ll take payment by Direct Debit)
- When ordering via James Clay, Matthew Clarke or Pivovar, payment is made when ordering
Ordering (LWC)
- Use for wine (we only buy Sea Change), spirits etc
- Delivery can be a couple of days away, so make sure the order’s place before stock runs out. Best to order Monday or Tuesday after checking stock
- Order through the LWC website, using the usual email address and password
- You’ll need to ring the following day to pay over the phone – our cards don’t work with the LWC online system (or pay cash)
Paying invoices
Wherever possible, pay when you place an order with a brewery or wholesaler. Watch for invoices by email and pay them before filing them in the ‘invoices’ email folder.
Some suppliers don’t send invoices in advance. When a delivery arrives, pay any paper or email invoices if they’ve not already been paid. File emailed invoices in the ‘invoices’ folder, or paper invoices in the box file.
Take care when paying an invoice using the banking app. It’s very easy to select the wrong payee.
So the basic rule is:
- If you order beer, pay it where possible
- If you’re working when a delivery arrives, pay any invoices due
Cash & Carry (Bookers)
- For Blue roll, toilet rolls, paper towels, anti-bac, spirits etc
- Some stock is kept in the van – check before buying more
- Plan ahead; this stock is for a week
- Only buy what we need
Gas
- Gas is delivered every Monday, but is something goes wrong:
- Order 60/40 gas when the last bottle goes on
- Text Newcastle Gas to order – 07961730008 (remember to say it’s for Microbus Gateshead)
